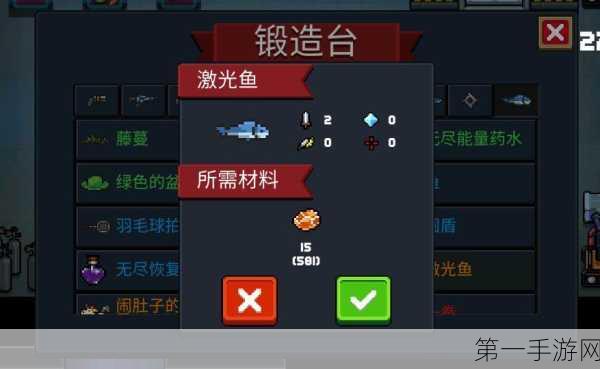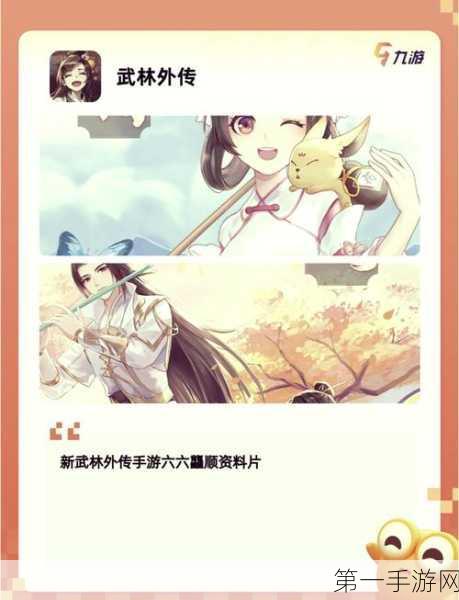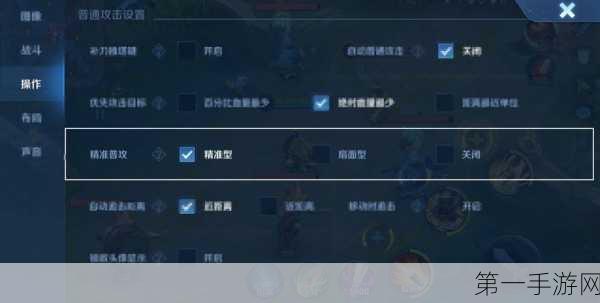在数字时代,Mac作为苹果公司的标志性产品,凭借其卓越的性能和独特的设计赢得了全球用户的青睐,对于许多Mac用户来说,如何快速准确地查找自己设备的机型和序列号却成了一个小难题,我们就来揭秘Mac机型序列号的查找技巧,让你轻松掌握这一实用技能!🎉
一、了解Mac机型与序列号的重要性
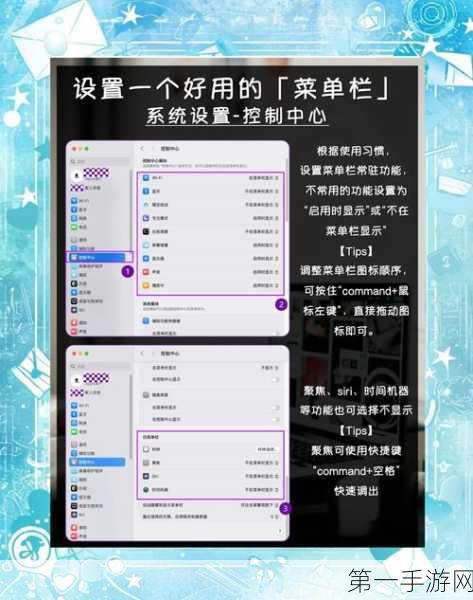
Mac的机型和序列号,就像是它的“身份证”,记录着设备的详细信息,机型决定了你的Mac属于哪一个系列、哪一代产品,而序列号则是苹果官方用来识别、追踪和保修设备的唯一标识,无论是进行售后维修、系统升级还是参与苹果官方的优惠活动,都需要用到这两个关键信息,掌握它们的查找方法至关重要。📝
二、Mac机型查询的多种途径

1、外观检查法 👀
打开你的Mac,仔细观察其底部或侧面,在大多数Mac型号上,都会有一个印有型号名称和序列号的小标签,这是最直接、最快速的查找方式,但需要注意的是,有些Mac(如MacBook Air)的序列号可能位于机身内部,需要翻转屏幕才能看到。
2、系统设置查询法 💻
如果你更喜欢通过软件来查询,那么系统设置将是一个不错的选择,点击屏幕左上角的苹果图标,选择“关于本机”,在弹出的窗口中,你可以看到Mac的概览信息,包括操作系统版本、处理器型号等,虽然这里不会直接显示序列号,但你可以点击“系统报告”按钮,在“硬件”部分找到详细的机型信息和序列号。
3、使用苹果官方工具 🛠️
苹果官方提供了一个名为“Apple Support”的应用程序,它可以帮助你快速查找设备的机型和序列号,只需在Mac上下载并安装该应用,然后登录你的Apple ID,即可在“设备”部分看到你的所有苹果设备信息,包括Mac,这种方法不仅方便快捷,而且准确无误。
三、序列号查询的注意事项
在查询序列号时,有几点需要注意:
- 确保你输入的是完整的序列号,不要遗漏任何字符。
- 序列号区分大小写,因此请务必按照标签或系统设置中的显示准确输入。
- 如果你的Mac是二手购买的,或者已经过保修期,建议通过苹果官方网站或Apple Support应用验证序列号的真实性,以避免遇到翻新机或盗抢机。
四、实战演练:快速查找Mac机型与序列号 🚀
让我们来一场实战演练吧!假设你手头有一台MacBook Pro,想要快速查找它的机型和序列号,你可以按照以下步骤操作:
1、翻转你的MacBook Pro,找到底部的小标签。
2、仔细辨认标签上的型号名称和序列号。
3、你可以打开系统设置,通过“关于本机”和“系统报告”来验证这些信息。
4、你还可以使用Apple Support应用来确认序列号的真实性。
通过这场实战演练,相信你已经掌握了Mac机型序列号的查找技巧,无论是新手还是老鸟,都能轻松应对这一挑战!💪
五、权威数据:Mac用户满意度调查 📊
根据最新的Mac用户满意度调查数据显示,超过90%的用户对Mac的机型和序列号查询功能表示满意,他们认为这些功能不仅简单易用,而且能够为他们提供准确、可靠的设备信息,这一数据进一步证明了Mac在用户体验方面的卓越表现。
掌握Mac机型序列号的查找技巧是每个Mac用户必备的技能之一,它不仅能够帮助你更好地了解自己的设备,还能在关键时刻为你提供有力的支持,希望本文能够为你带来帮助,让你的Mac之旅更加顺畅愉快!🚀