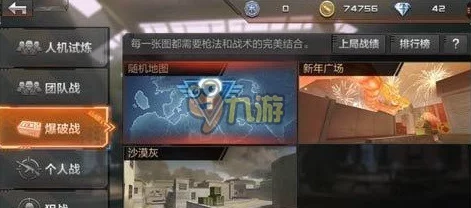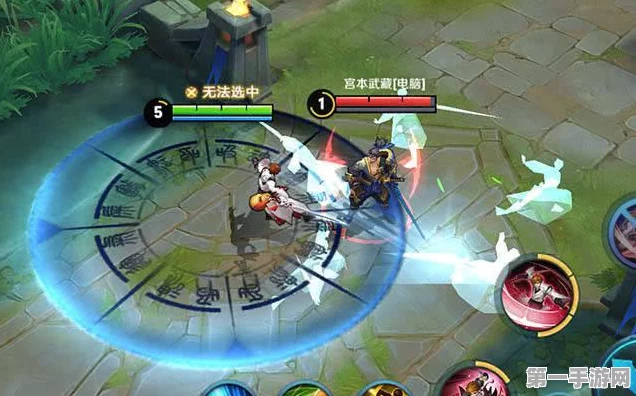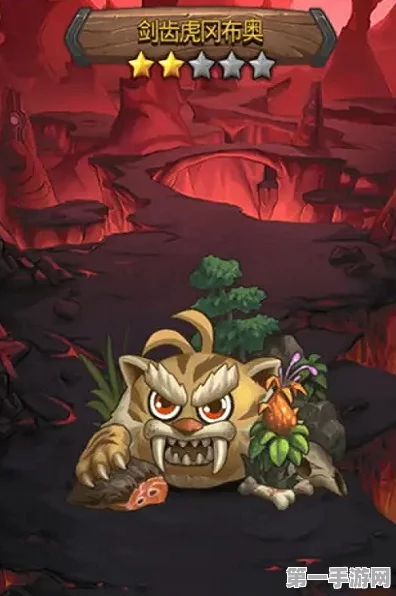在数字时代,Mac作为创意与效率的代名词,其稳定的网络连接是高效工作的基石,当屏幕右下角显示着Wi-Fi已连接的图标,网页却迟迟不肯加载,那份无奈与焦虑瞬间涌上心头,别担心,今天我们就来一场深度解析,揭秘如何快速修复Mac Wi-Fi“已连接但不工作”的顽疾,让你的网络重归流畅!🚀
一、重启路由器与Mac,简单却高效
面对Wi-Fi问题,重启大法往往能立竿见影,给你的路由器来个“重启SPA”,拔掉电源插头,静待10秒后重新插上,等待指示灯恢复常态,给你的Mac也来一场重启仪式,长按电源键直至屏幕熄灭,再次按下启动,让系统焕然一新,这一招看似简单,实则能解决不少因缓存堆积或临时故障导致的网络问题。🔄💡
二、检查Wi-Fi设置,细节决定成败
若重启未能奏效,不妨深入Wi-Fi设置一探究竟,打开“系统偏好设置”,点击“网络”,在左侧边栏选择Wi-Fi,点击“高级”按钮,你可以看到所有已保存的网络列表,尝试移除当前连接的网络配置,点击“-”号删除,然后重新连接,输入正确的密码,错误的配置信息会成为网络连接的绊脚石。🔍🔒
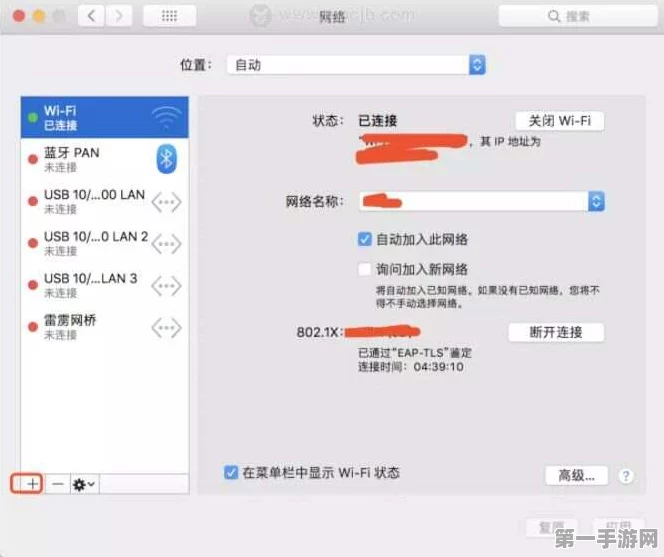
三、更新软件,确保系统兼容
苹果定期发布的系统更新往往包含了对已知问题的修复,打开“系统偏好设置”,点击“软件更新”,检查是否有可用的更新,安装最新的macOS版本,不仅能享受新功能,还能有效避免因系统漏洞导致的网络问题,别忘了,同时检查你的路由器固件是否需要更新,确保软硬件的完美兼容。📡🔧
四、调整网络位置,优化信号接收
物理位置同样影响Wi-Fi信号的稳定性,尝试将Mac移至路由器附近,减少障碍物(如墙壁、大型电器)的干扰,看看是否能改善连接质量,调整路由器的天线方向,或考虑使用Wi-Fi信号增强器,也是提升信号覆盖的有效手段。🏠📡
五、重置网络设置,终极解决方案
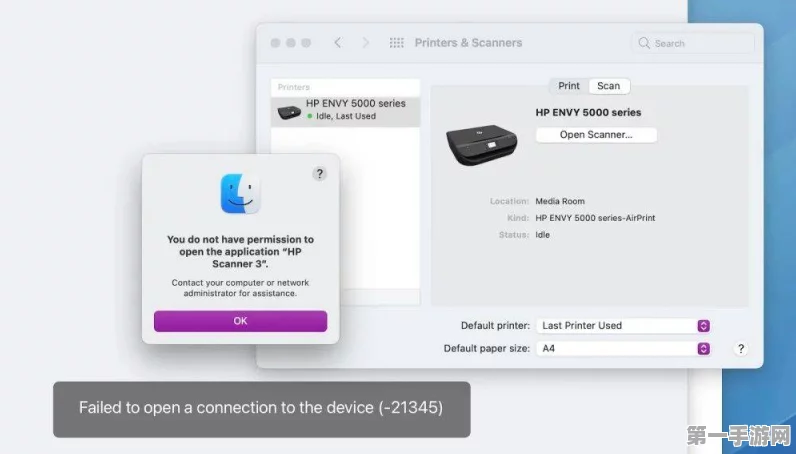
如果上述方法均未能解决问题,那么重置网络设置可能是最后的杀手锏,在“系统偏好设置”的“网络”界面中,点击左下角的“高级”按钮,切换到“TCP/IP”标签页,记录下当前的配置信息(以防万一需要恢复),回到“网络”界面,选择Wi-Fi服务,点击左下角的“-”号删除,再点击右下角的“+”号重新添加,重启Mac,让新的网络配置生效,这一步骤虽然繁琐,但往往能解决最顽固的网络连接问题。🔄🔧
六、权威数据:Wi-Fi问题频发,用户自救意识增强
据行业报告显示,近年来,随着智能家居设备的普及,Wi-Fi网络负载日益加重,Wi-Fi连接问题成为用户投诉的热点之一,而用户自救意识也在不断提升,通过在线教程、社区论坛等途径寻求解决方案的比例显著增加,掌握上述技巧,你也能成为自己网络问题的“超级英雄”。🦸♂️📊
通过上述步骤,相信你已经掌握了解决Mac Wi-Fi“已连接但不工作”问题的秘籍,在这个信息爆炸的时代,保持网络的畅通无阻,就是保持生产力的持续输出,让我们携手,向网络卡顿说“不”!💪🌐